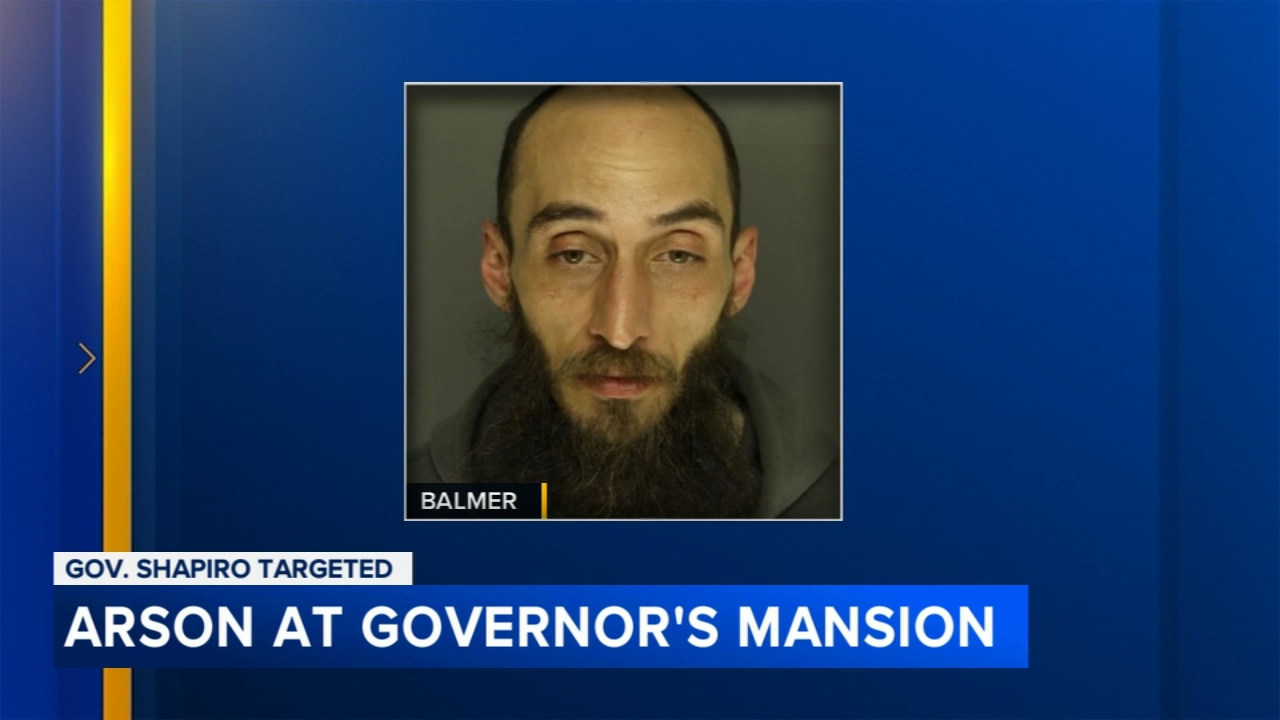How to disable video autoplay in Facebook, Twitter
In the hours after a TV news reporter and photographer were shot and killed in live television, some highly disturbing videos began circulating on social media.
Those videos were recorded by the gunman, showing the murders from his point of view, and posted to Facebook and Twitter.
Some people watched in horror as the videos played right in front of them.
That's because many Facebook and Twitter accounts of an 'autoplay' featured enabled, which means the video starts as soon as it appears in your feed.
Some users were outrage, with one Twitter user writing "I REALLY wish I hadn't seen the video of the two reporters being shot. Thanks to Twitter autoplay, people don't have much of a choice."
But University of Pennsylvania Professor of Communications Barbie Zelizer doesn't believe digital platforms have exposed us to more gruesome images, as a culture we are inconsistent about which images we find offensive or gratuitous.
"We see images like this all the time in television, we see pictures like this all the time in fictional social media postings," she said.
Twitter and Facebook removed the videos within fifteen minutes, but it was a step some on Twitter believe went too far. One user wrote:
"It shows the awful reality of gun violence, and a murderer who captured his crime like it was a game."
You can turn off the autoplay for both Twitter and Facebook feature on your computer or device. Here's how:
TWITTER:
On your computer:
1. On a desktop, click on your profile picture at the top of the page and choose Settings.
2. Scroll down to the Content section
3. Go to 'Video Tweets' and uncheck the box for Video autoplay.
4. To finish, click the blue Save changes button.
On iOS (iPhone, iPad)
1. On the Twitter app for iOS, tap the Me tab in the lower-right corner
2. Tap the gear icon, then tap Settings.
3. In the General section, tap the line for Video autoplay and choose 'Never Play Videos Automatically.
4. Go back out of the Video autoplay screen and tap Done to save your changes.
On Android devices
*Note: Some Android devices we tested did not have the autoplay feature available
1. In the upper right-hand corner, tape the icon with three dots
2. Select 'Settings' and then select 'General'
3. On the 'General' screen, disable autoplay next to the 'Video Autoplay' section
FACEBOOK:
On your computer:
1. Go to your options drop-down menu in the top right.
2. Click "Settings"
3. Select the "Videos" link on the left.
4. Turn the "Auto-Play Videos" from "ON" to "OFF"
iOS (iPhone, iPad)
1. Open your Facebook app
2. Tap on the icon with three bars on the bottom right corner
3. Select 'Settings' at the bottom.
4. Select Videos and Photos
5. Select Auto-Play
6. Turn off smart Auto-Play
7. Set your own auto-play setting
Android
1. Open the Facebook app
2. Tap your phone's menu button
3. Tap App Settings
4. Scroll down and tap Video Auto-play
5. Choose an option